Report Cards
Mobile Device
You have two options to view SchoolTool on your Mobile Device
The Mobile App option allows you to see your students' marking period grades but it does not allow you to save or print the report card. Scroll down to find directions for a traditional report card.
Download the SchoolTool app from the Apple or Android app store.
Enter the URL for Livonia https://st.edutech.org/livonia
Sign in with your username and password.
Click on your student's picture
Select grades
Select the current Quarter or Marking Period
View All is the default drop-down and scroll to see grades and comments. You can also select courses using the view all drop-down.
MHS parents are able to receive notifications throughout the semester for their student's graded assignments by turning on push notifications in the app settings.
The browser option allows you to save a traditional report card on your phone and print it.
If you would like to save or print your report card from your mobile device navigate to https://st.edutech.org/livonia in your browser.
Choose View Full Site before you log in (this allows you to get on the full site instead of the mobile site)
Sign in with your username and password
Click on your student's picture
Click on the grades tab
Click on the printer icon under the school year
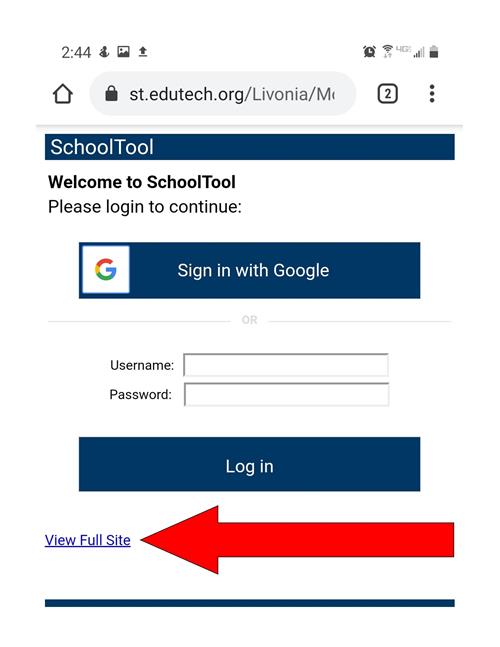
Click on your student's photo
Click on the Grades Tab

Make sure the current school year is selected
Under View select Marking Period Grades for Marking Period X (X = whatever marking period has been completed for the year)

Click the Printer Icon (under school year drop-down)
Depending on your mobile device and how .pdfs are saved you may be asked to save the report card to your phone or it may open in a window. Once you have the file on your mobile device you should be able to print it as you would any other document on your phone.
